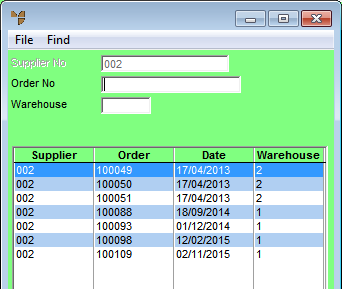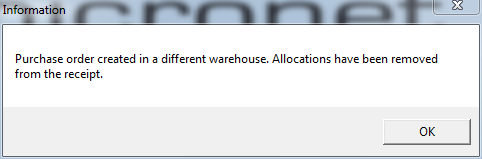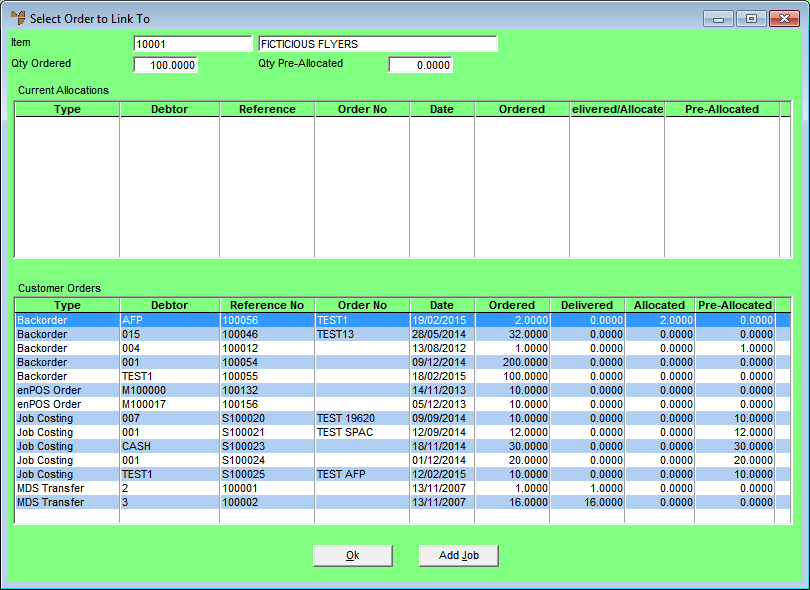Goods Received - Load P/O
If you are receiving a delivery that matches a purchase order previously created in Micronet, you can load the purchase order so that Micronet copies all the purchase order data into the goods received batch. This applies to both costed and uncosted goods receipts. Loading a purchase order also updates the Inventory master files in Micronet.
|
|

|
Technical Tip
2.8 Feature
- Micronet will not allow you to load a purchase order if it is being edited by another user.
- If your company is using the Procure to Pay feature to capture freight values from purchase orders through to goods receipts on PDAs and in Micronet, you can only load a single purchase order into a goods receipt batch. If you try to load more than one purchase order, Micronet will display an error message. Instead, you need to create a new goods receipt batch for each purchase order you want to receive.
|
You can load multiple purchase orders into a goods received batch.
- Display the Goods Received screen.
Refer to "Goods Received - Menu Options".
- Ensure that the EDIT menu options are set to the defaults you want Micronet to apply when you load a purchase order into the goods received batch.
Refer to "Goods Received - Menu Options".
- Select LOAD P/O.
Micronet displays a selection screen with a list of outstanding purchase orders for the supplier.
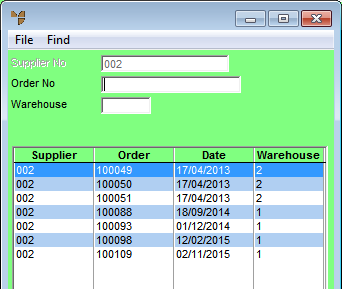
|
|

|
Technical Tip
The types of purchase orders displayed depend on your selection in the Receipt Type field on the Goods Received Header screen. If you selected Sundry Order, Micronet only displays non-stock purchase orders for General Ledger items like stationery, fuel, miscellaneous items, etc.
2.8 Feature
If the Multiple Supplier in Receipts field on the Purchasing Configuration screen is set to Yes, Micronet displays purchase orders for all suppliers. For more information, refer to "Edit - Program - Purchasing".
|
- To narrow the list of purchase orders, complete one or more of the following fields:
|
|
Field
|
Value
|
|
|
Supplier No
|
2.8 Feature
If you want to select a purchase order from a different supplier to the one from which the goods are being received, enter the supplier number.
This field is only enabled if the Multiple Supplier in Receipts field on the Purchasing Configuration screen is set to Yes. For more information, refer to "Edit - Program - Purchasing"
|
|
|
Order No
|
If you know the purchase order number, enter it.
|
|
|
Warehouse
|
If you want to view purchase orders for a specific warehouse, enter the warehouse number.
|
Micronet displays the purchase orders matching your criteria at the bottom of the screen.
- Double-click on the purchase order you want to load, or select a purchase order and press the Enter key.
2.8 Feature
If Micronet is not set to create automatic transfers when goods are received in a warehouse that is different to the purchase order warehouse, and you select a purchase order that was created in a different warehouse from the receiving warehouse, Micronet displays a message that it will remove any pre-allocations from the goods receipt.
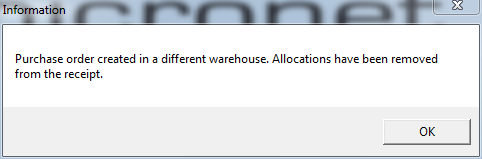
|
|

|
Technical Tip
This message is displayed where the Automatic Transfers on Receipt field on the Purchasing Configuration screen is set to No – see "Edit - Program - Purchasing".
|
Select OK to clear the message. You will need to manually allocate the goods receipt lines to outstanding customer backorders, enPOS orders, or MJC orders as detailed below.
If you have selected the ENTER BACKORDERS WHEN LOADING P/O or ENTER ALLOCATIONS WHEN LOADING P/O (v2.8) or ENTER JOBS WHEN LOADING P/O menu options on the Goods Received screen, Micronet displays the Select Order to Link To screen. The Current Allocations section of this screen displays any pre-allocations for the items being received from backorders, POS orders or MJC orders (depending on what menu options you have selected). It also displays current backorders, POS orders and MJC orders containing the items being received so you can allocate the items to those orders.
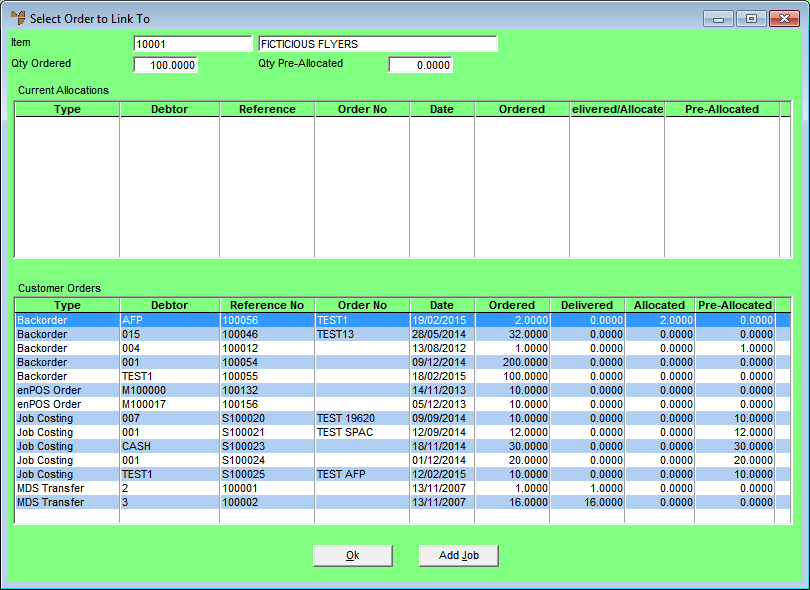
Refer to "Enter Goods Received Line - Allocations (v2.7)" for information on using this screen.
Micronet loads the purchase order into the goods received batch and redisplays the Goods Received screen showing the purchase order lines and other details.
For costed goods receipts, if the item lines loaded from the purchase order match the supplier invoice lines, the Balance Amount and Receipt Amount on the Goods Received screen will be equal. These fields will not be equal for uncosted goods receipts.
- View and check the details of each line, especially checking that the quantity received matches the actual quantity received. For costed receipts, check that the invoice quantity and price match these details on the purchase order.
Edit any details that don't match.
Refer to "Entering Goods Received Lines".
- Optionally, if you want to edit the goods received header, select HEADER.
Refer to "Maintaining the Goods Received Header".